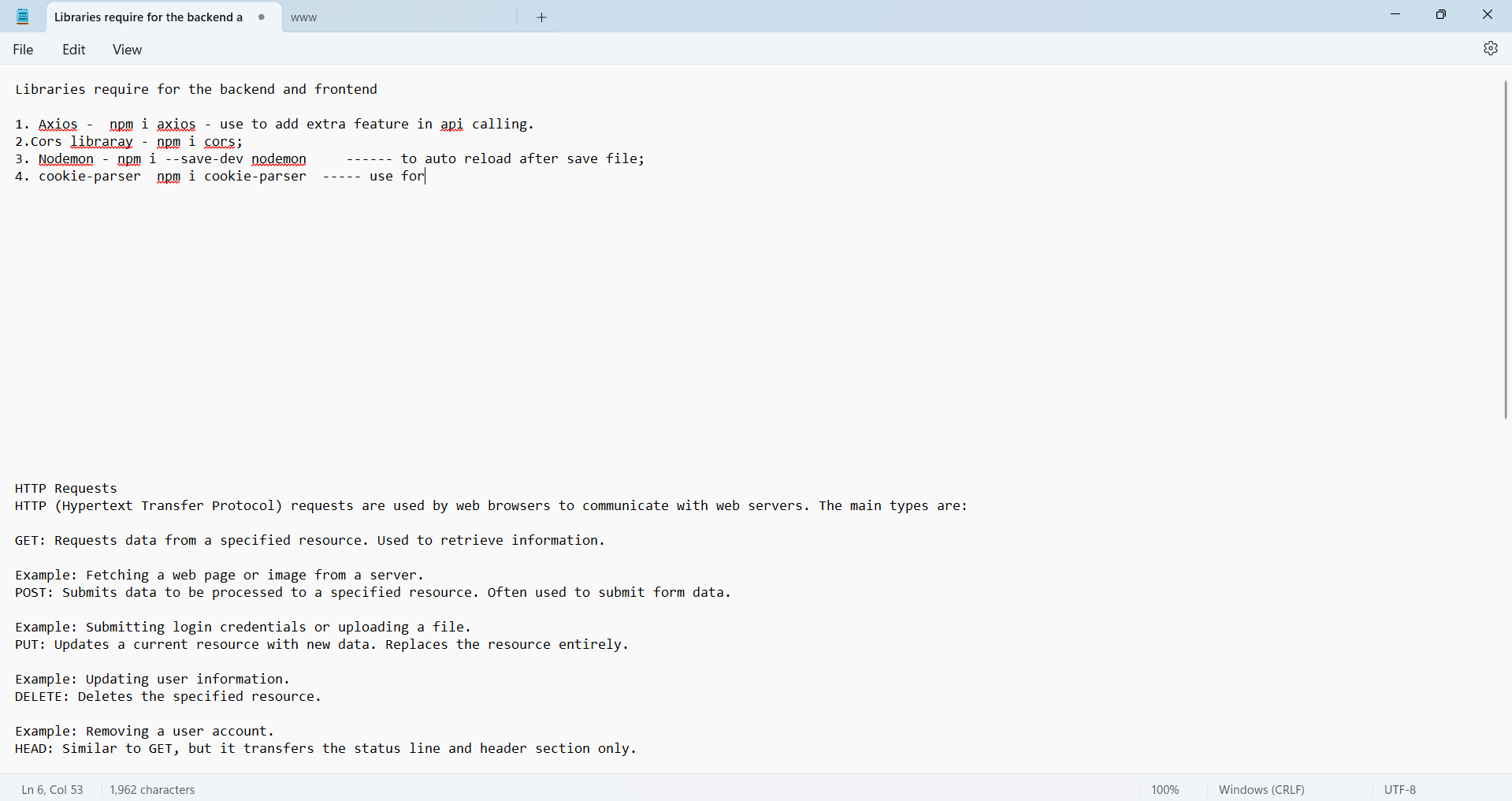Microsoft Notepad, the simple text editor built into Windows, has been a staple tool for users needing basic text editing capabilities. With the release of Windows 11, Notepad has received a notable update: the inclusion of a spell checker. This new feature is designed to help users with spelling errors in their text documents, but some users have encountered issues when working with multiple languages. In this article, we’ll explore how to effectively manage spell checking languages in Microsoft Notepad, specifically addressing problems like the one encountered in Windows 11.
How to Enable and Manage Spell Checking Languages in Microsoft Notepad
Microsoft introduced spell checking in Notepad with Windows 11, aiming to provide a more robust text editing experience. The spell checker supports multiple languages, enabling users to correct spelling errors across different languages in a single document. However, users with installations in non-English languages, like German, have reported issues with the spell checker not recognizing text in other languages, such as English.
Common Issues with Multilingual Spell Checking
- Spell Checker Not Recognizing Non-Default Languages: Users with non-English Windows installations have noticed that the spell checker in Notepad only offers correction suggestions in the system’s default language. For example, a German Windows 11 installation may mark English words as incorrect and only provide suggestions in German.
- Inability to Process Multiple Languages: Despite the expectation that Notepad should handle multiple languages seamlessly, some users find that switching keyboard layouts or regional settings has no effect on the spell checker’s behavior.
Troubleshooting and Solutions
If you’re experiencing issues with the spell checker in Microsoft Notepad not recognizing English text on a German Windows 11 installation, try the following solutions:
1. Verify Language Settings in Notepad
Currently, Notepad’s spell checker uses the system’s default language for spell checking. Ensure that your Windows language settings are configured correctly:
- Open Settings: Go to
Start>Settings(or pressWin + I). - Navigate to Language Settings: Click on
Time & Language>Language & Region. - Check Installed Languages: Ensure that both the system language (e.g., German) and the language you want to use (e.g., English) are installed.
- Set Language Preferences: While Notepad itself doesn’t allow you to set multiple languages for spell checking, ensuring that your system language settings are correct can sometimes resolve issues.
2. Change Keyboard Layout
Changing the keyboard layout can sometimes influence how text is processed. Although it may not directly affect Notepad’s spell checker, it can help with other language input issues:
- Open Settings: Go to
Start>Settings. - Navigate to Keyboard Settings: Click on
Time & Language>Language & Region>Keyboard. - Add or Change Layout: Add the desired keyboard layout or switch between layouts as needed.
3. Adjust Regional and Language Formats
Sometimes, adjusting regional settings can impact how languages are recognized:
- Open Control Panel: Go to
Control Panel>Clock and Region>Region. - Change Formats: In the
Formatstab, set theFormattoEnglish (United States)or another language you’re working with. - Apply Changes: Click
Applyand thenOK.
4. Update Notepad and Windows
Ensure that you have the latest updates for Notepad and Windows, as updates may include bug fixes and improvements:
- Check for Updates: Go to
Start>Settings>Windows Updateand check for available updates. - Update Notepad: Ensure that Notepad is updated to the latest version through the Microsoft Store or Windows Update.
5. Use Alternative Text Editors
If Notepad’s spell checker does not meet your needs, consider using alternative text editors that offer more advanced spell checking and multilingual support:
- Microsoft Word: A robust word processor with extensive spell-check and language options.
- Notepad++: A free text editor with support for multiple languages and spell checking through plugins.
- Sublime Text: A versatile text editor that supports spell checking and multiple languages.
Contact Microsoft Support
If you’ve tried the above solutions and still face issues, contacting Microsoft Support can provide additional assistance. They may offer specific solutions or patches for your version of Windows 11.
- Microsoft Support: Visit the Microsoft Support website for help with Notepad and other Windows issues.
Conclusion
While Microsoft Notepad’s new spell checker feature is a valuable addition, handling multiple languages can sometimes present challenges. By following the troubleshooting steps outlined in this article, you can address common issues and ensure that Notepad recognizes and correctly processes text in different languages. For users requiring more advanced spell checking capabilities, exploring alternative text editors might be beneficial. I hope this article help’s to know How to Enable and Manage Spell Checking Languages in Microsoft Notepad?