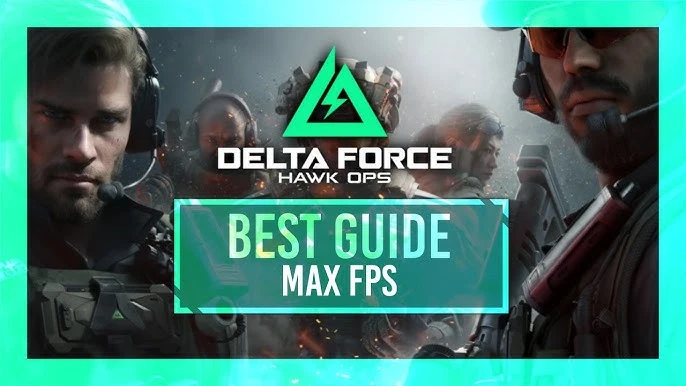Delta Force: Hawk Ops is currently in its Alpha phase, and optimizing your game settings can greatly enhance your FPS and overall gameplay experience. This comprehensive guide will walk you through the best in-game settings for maximum performance. For additional tweaks, check out our Windows 10/11 and Nvidia optimization guides linked below.
Getting Started with Delta Force: Hawk Ops
Delta Force: Hawk Ops is a closed alpha game. If you don’t have access yet, you can find links in the description to obtain a key. As the game progresses towards its full release, some settings might change, but the optimization tips in this guide will remain relevant.
Benchmarking Performance
Delta Force: Hawk Ops features different game modes, each impacting performance differently:
Extraction Shooter Mode
- Smaller Maps: Fewer players and less action usually lead to better performance.
- Benchmarking: Use this mode to test performance in less demanding scenarios.
Havoc Warfare Mode
- Larger Maps: More players and complex environments increase system demands.
- Benchmarking: Ideal for testing performance under more intense conditions.
Performance Metrics
- With 4080 Mobile GPU: Approximately 74-80 FPS at 2K resolution.
- With Desktop 3800XT GPU: Around 200 FPS, reflecting significantly better performance.
In-Game Settings Optimization
To maximize FPS and performance, adjust the following settings:
Graphics Presets
Extreme
- Initial Setting: Provides high FPS but may introduce blurriness, particularly in distant objects.
Ultra
- Visual Quality: Slightly reduces FPS but enhances visual fidelity.
High
- Performance: Offers around 100 FPS with reduced fog and better visibility.
Medium
- Balanced Settings: Provides a good balance between performance and visual quality.
Low
- FPS Boost: Slightly improves FPS but decreases visual quality. Suitable for performance-critical situations.
Display Settings
Full Screen vs. Windowed
- Full Screen: Preferable for consistent performance and less input lag compared to windowed mode.
Resolution
- Native Resolution: Match your display’s resolution to avoid blurriness and ensure clear visuals.
Refresh Rate
- Monitor Refresh Rate: Set to match your monitor’s refresh rate for a smoother gameplay experience.
Frame Rate Cap
- FPS Cap: Capping FPS slightly below your system’s maximum can provide stable performance, especially if running background programs.
Field of View (FOV)
Adjustment
- Personal Preference: Set to a comfortable level for optimal tactical advantage, though it may slightly affect FPS.
Upscaling and DLSS
DLSS/Up-scaling Settings
- Quality Setting: Set to “Quality” for the best visual experience. This may slightly reduce FPS but enhances image clarity.
- Turning Off Upscaling: If your system permits, turning off upscaling can improve visual sharpness with a minimal FPS loss.
Texture Quality
Textures and Texture Filtering
- High to Ultra: Increase texture settings for better detail, especially if you have 8GB or more VRAM. This adjustment usually doesn’t impact FPS significantly but enhances visual quality.
Ambient Occlusion and Scene View Distance
Ambient Occlusion
- Medium Setting: Improves shadow detail and object separation, which can offer a small tactical advantage.
Scene View Distance
- High Setting: Increases the range at which objects and terrain are loaded, important for long-distance combat.
Additional Settings
Shadows
- Lower Settings: Reduces the impact on performance and improves FPS.
Volumetric Fog
- Medium to Low: Reduces fog and improves visibility, especially in larger maps.
Texture Streaming
- SSD vs. HDD: Install the game on an SSD for smoother performance and reduced pop-in. Using an HDD can result in noticeable performance issues.
Audio Settings
HRTF (Head Related Transfer Function)
- Enable for Better Positional Audio: Helps in identifying enemy positions more accurately, especially with headphones.
Final Tips for Optimization
- Render Scale: Keep at 100% for the sharpest visuals. Higher settings can decrease performance without significant visual gains.
- General Options: Adjust weapon motion blur, particles, depth of field, and streaming settings based on personal preference and system performance.
Conclusion
By following these optimization tips, you can enhance your gameplay experience in Delta Force: Hawk Ops. Adjust settings based on your preferred game mode and system capabilities to achieve the best balance between performance and visual quality.