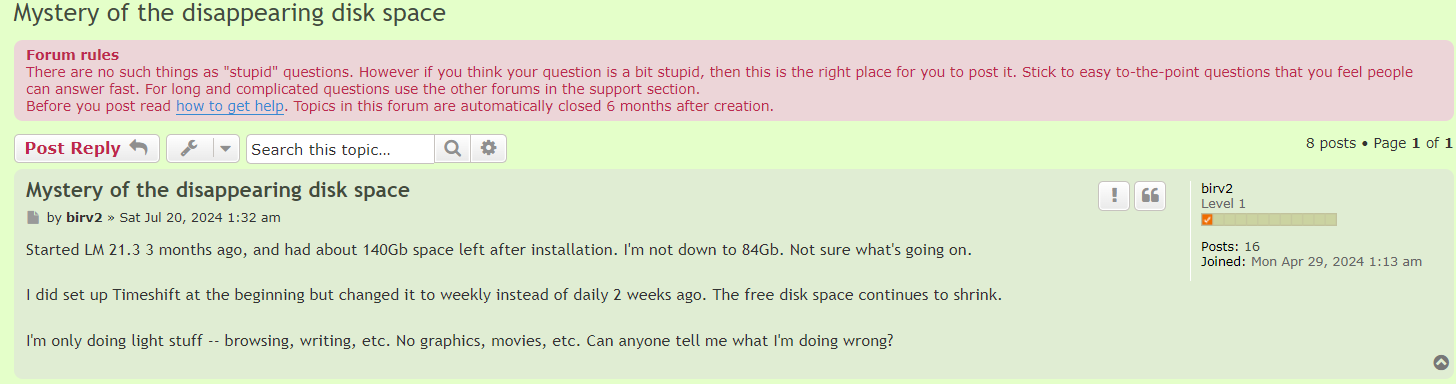In the age of digital information, having adequate disk space is essential for the smooth operation of your computer. Many users face the perplexing issue of mysteriously disappearing disk space, especially those using Linux Mint (LM) or similar operating systems. This phenomenon can be particularly frustrating, as it can lead to performance issues and the inability to save important files.
In this article, we’ll delve into the common reasons behind the vanishing disk space and provide practical solutions to help you reclaim and manage your storage effectively. We’ll also cover preventative measures to ensure you maintain a healthy and well-functioning system.
Understanding Disk Space Usage
The Basics of Disk Space
Disk space refers to the amount of data that your computer’s storage drive can hold. It is measured in gigabytes (GB) or terabytes (TB), and it determines how much information you can store, including applications, files, and system data. Managing disk space is crucial for the efficient operation of your system, as insufficient disk space can lead to sluggish performance and system errors.
Common Causes of Disk Space Reduction
Several factors can contribute to the gradual reduction of available disk space, including:
- System Updates: Regular updates can accumulate and consume significant space.
- Application Data: Applications often generate data and cache files that occupy disk space.
- User Files: Documents, images, videos, and other user files can quickly add up.
- System Logs: Operating systems generate logs that can grow over time.
- Backup Files: Backup solutions like Timeshift create restore points that use disk space.
Investigating the Disappearing Disk Space
Analyzing Disk Usage with Built-in Tools
To start understanding where your disk space is going, use built-in tools like the Disk Usage Analyzer in Linux Mint. This tool provides a visual representation of your disk usage, helping you identify large files and directories.
- Open Disk Usage Analyzer: Access it through the system menu or by searching for it.
- Scan Your File System: Select the root directory (“/”) to scan your entire system.
- Review the Results: Look for large files and directories that stand out.
Utilizing Third-Party Disk Analysis Tools
For more detailed analysis, third-party tools like Baobab or GParted can offer additional insights. These tools provide advanced features for monitoring and managing disk space.
- Baobab: A graphical disk usage analyzer that offers detailed breakdowns of your file system.
- GParted: A partition editor that can help you resize, copy, and move partitions, potentially freeing up space.
Common Culprits Behind Mystery of the Disappearing Disk Space
System Logs and Cache Files
System logs and cache files are often overlooked but can accumulate quickly, consuming valuable disk space. Logs record system events, while cache files store temporary data to speed up processes.
- Clearing Logs: Use commands like
sudo journalctl --vacuum-time=1dto delete logs older than one day. - Cleaning Cache: Remove cache files with commands like
sudo apt-get cleanor tools like BleachBit.
Timeshift Backups
Timeshift is a powerful backup tool for Linux Mint that creates system snapshots. While invaluable for recovery, these snapshots can consume a significant amount of disk space.
- Adjust Backup Frequency: Set Timeshift to create weekly instead of daily backups.
- Manage Snapshots: Regularly review and delete old snapshots that are no longer needed.
Temporary and Junk Files
Temporary files are created by applications and the system to store temporary data. Over time, these files can accumulate and occupy disk space.
- Cleaning Temporary Files: Use tools like BleachBit or commands like
sudo rm -rf /tmp/*to clean temporary files. - Regular Maintenance: Schedule regular cleanups to prevent the accumulation of junk files.
Large and Redundant Files
Large files, such as videos and ISO images, and redundant files, such as duplicates, can quickly consume disk space.
- Identifying Large Files: Use the Disk Usage Analyzer or commands like
du -sh *to find large files. - Removing Duplicates: Use tools like FSlint or commands like
fdupesto identify and delete duplicate files.
Hidden Files and Directories
Hidden files and directories (those starting with a dot, like .cache) can also consume disk space without being immediately visible.
- Revealing Hidden Files: In file managers like Nemo, enable the option to show hidden files.
- Cleaning Hidden Directories: Regularly review and clean hidden directories to free up space.
Practical Solutions to Reclaim Disk Space
Clearing System Logs and Cache
Regularly clearing system logs and cache can free up significant disk space.
- Clear System Logs:bashCopy code
sudo journalctl --vacuum-time=1dThis command deletes system logs older than one day. - Clean Package Cache:bashCopy code
sudo apt-get cleanThis command removes cached package files.
Managing Timeshift Backups
Timeshift backups are crucial for system recovery, but managing them properly is essential to avoid excessive disk space usage.
- Adjust Backup Frequency:
- Open Timeshift.
- Go to Settings and change the backup schedule to weekly.
- Delete Old Snapshots:
- Open Timeshift.
- Select and delete old snapshots that are no longer needed.
Cleaning Up Temporary Files
Temporary files can accumulate quickly and consume disk space. Regular cleaning is necessary to maintain a healthy system.
- Using BleachBit:
- Install BleachBit:
sudo apt-get install bleachbit - Run BleachBit and select the types of files to clean.
- Install BleachBit:
- Manual Cleanup:bashCopy code
sudo rm -rf /tmp/*This command removes all files in the/tmpdirectory.
Removing Unnecessary Applications and Files
Unnecessary applications and files can take up valuable disk space. Regularly review and remove items you no longer need.
- Uninstall Applications:bashCopy code
sudo apt-get remove [application-name]Replace[application-name]with the name of the application to uninstall. - Delete Large Files:
- Use the Disk Usage Analyzer to identify large files.
- Manually delete files you no longer need.
Identifying and Deleting Duplicate Files
Duplicate files can waste disk space. Use tools to identify and delete them.
- Using FSlint:
- Install FSlint:
sudo apt-get install fslint - Run FSlint and use it to find and delete duplicate files.
- Install FSlint:
- Using fdupes:bashCopy code
sudo apt-get install fdupes fdupes -r /path/to/directoryReplace/path/to/directorywith the directory you want to scan.
Preventative Measures to Maintain Disk Space
Regular Disk Cleanup
Regular disk cleanup is essential for maintaining a healthy system. Schedule routine maintenance to prevent the accumulation of unnecessary files.
- Monthly Cleanup: Set a monthly reminder to clean temporary files, logs, and caches.
- Automated Scripts: Use automated scripts to perform regular cleanups.
Efficient Backup Management
Efficient management of backup solutions like Timeshift can prevent excessive disk space usage.
- Review Backup Frequency: Adjust backup frequency based on your needs.
- Delete Old Snapshots: Regularly review and delete old snapshots.
System Monitoring Tools
Monitoring tools can help you keep track of disk space usage and identify potential issues early.
- System Monitor: Use the built-in System Monitor to track disk usage.
- Third-Party Tools: Consider tools like Conky for real-time system monitoring.
Best Practices for Disk Usage
Adopting best practices for disk usage can help you maintain a healthy system.
- Organize Files: Keep files organized to make it easier to identify and delete unnecessary items.
- Limit Large Downloads: Be mindful of downloading large files that you may not need.
- Regular Backups: Regularly back up important data to external drives to free up space.
Conclusion
Recap of Key Points
Understanding and managing disk space is crucial for maintaining a healthy and efficient computer system. Key points covered include:
- Analyzing disk usage with built-in and third-party tools.
- Identifying common culprits like system logs, cache files, and backups.
- Practical solutions for reclaiming disk space, including clearing logs, managing backups, and deleting unnecessary files.
- Preventative measures to maintain disk space through regular cleanup, efficient backup management, and system monitoring.
Encouragement for Ongoing Maintenance
Maintaining adequate disk space requires ongoing effort and attention. Regularly reviewing and managing your system can prevent issues and ensure smooth performance.
The Joy of a Well-Managed System
A well-managed system not only performs better but also provides a sense of satisfaction and control. By staying proactive and attentive to disk space usage, you can enjoy a seamless and efficient computing experience.
By understanding the mystery of disappearing disk space and implementing the solutions and preventative measures outlined in this article, you’ll be well-equipped to maintain a healthy and well-functioning system. Happy computing!