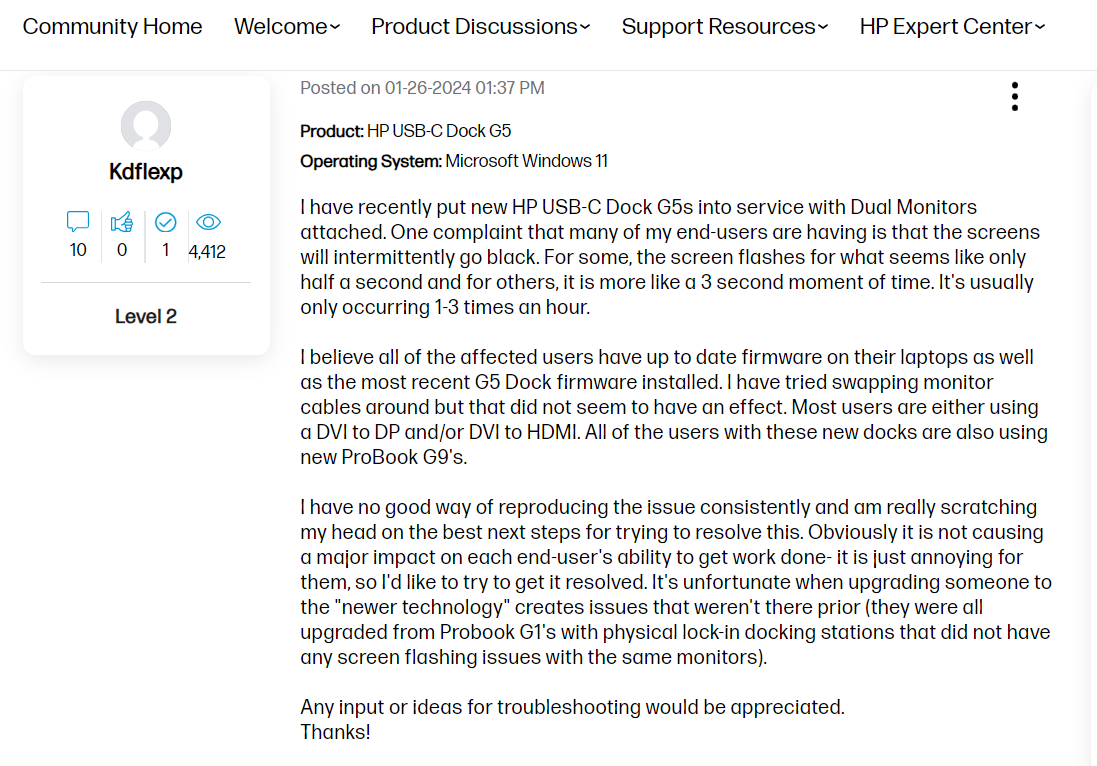The HP USB-C Dock G5 is a popular choice for professionals and businesses seeking a streamlined, efficient way to connect multiple peripherals to their laptops. However, as with any technology, it can encounter issues that disrupt productivity. One common problem users face is the intermittent screen flashing when using the dock with dual monitors. This guide will delve into the potential causes of this issue and provide a step-by-step troubleshooting approach to resolve it.
Screen Flashing Issues with HP USB-C Dock G5
Symptoms
Users report that screens intermittently go black for varying durations—some experiencing brief flashes lasting half a second, while others endure up to three seconds of black screen. This issue typically occurs one to three times per hour, affecting the overall user experience but not severely impacting productivity.
Setup
- Docking Station: HP USB-C Dock G5
- Operating System: Microsoft Windows 11
- Laptops: HP ProBook G9
- Monitors: Dual monitors connected via DVI to DP and/or DVI to HDMI cables
Initial Troubleshooting Attempts
- Firmware updates on both laptops and docking stations
- Swapping monitor cables
Despite these efforts, the issue persists, leading to user frustration.
Potential Causes
To effectively troubleshoot, it’s essential to understand the possible root causes:
- Firmware and Driver Issues: Outdated or incompatible firmware and drivers can cause connectivity problems.
- Cable Quality and Compatibility: Inferior or incompatible cables may not support the necessary bandwidth.
- Power Supply Issues: Insufficient power delivery can lead to intermittent connectivity.
- Hardware Incompatibility: Certain hardware combinations may not work well together.
- Software Conflicts: Background applications or settings may interfere with display functions.
- Environmental Factors: Electromagnetic interference or poor physical connections can cause intermittent issues.
Step-by-Step to solve Screen Flashing Issues with HP USB-C Dock G5
Step 1: Firmware and Driver Updates
Ensuring all firmware and drivers are up-to-date is crucial. This includes the dock, laptop, and monitors.
- Dock Firmware:
- Visit the HP Support website.
- Search for the HP USB-C Dock G5.
- Download and install the latest firmware update.
- Laptop Drivers:
- Go to the HP Support website.
- Enter the model number of your HP ProBook G9.
- Download and install the latest drivers, particularly for the graphics and USB controllers.
- Monitor Drivers:
- Visit the manufacturer’s website of your monitors.
- Download and install the latest drivers.
Step 2: Check Cable Quality and Compatibility
Not all cables are created equal. Ensure you are using high-quality, certified cables.
- Inspect Cables:
- Look for any physical damage or wear.
- Ensure they are securely connected at both ends.
- Replace Cables:
- Use DisplayPort or HDMI cables certified for high bandwidth.
- Avoid using adapters if possible, as they can introduce compatibility issues.
Step 3: Power Supply Verification
The dock and connected devices must receive adequate power.
- Dock Power Supply:
- Ensure the dock is connected to its original power adapter.
- Verify the power adapter is working correctly and providing sufficient power.
- Laptop Charging:
- Make sure the laptop is charging properly when connected to the dock.
- Check for any power-saving settings that might affect performance.
Step 4: Hardware Incompatibility Checks
Certain hardware combinations may cause issues.
- Monitor Compatibility:
- Verify that the monitors are compatible with the HP USB-C Dock G5.
- Check the maximum supported resolution and refresh rate of the dock.
- Port Usage:
- Try different ports on the dock for your monitor connections.
- Avoid using too many high-power devices simultaneously.
Step 5: Software Conflicts and Settings
Software conflicts and incorrect settings can lead to display issues.
- Display Settings:
- Open Display Settings in Windows.
- Ensure the correct resolution and refresh rate are selected for each monitor.
- Background Applications:
- Close unnecessary applications running in the background.
- Disable any third-party software that might interfere with display settings.
- Windows Updates:
- Ensure Windows is fully updated.
- Check for optional updates related to hardware and peripherals.
Step 6: Environmental and Physical Factors
External factors can also impact performance.
- Electromagnetic Interference:
- Keep the dock and cables away from devices that emit electromagnetic interference (e.g., routers, cordless phones).
- Physical Connections:
- Ensure all connections are secure and free from dust or debris.
- Avoid placing the dock in a cramped or poorly ventilated area.
Advanced Troubleshooting
If the basic steps do not resolve the issue, consider more advanced troubleshooting:
Step 7: BIOS Settings
Incorrect BIOS settings can affect hardware performance.
- Access BIOS:
- Restart your laptop and enter the BIOS setup (usually by pressing F2, F10, or Del during startup).
- Check USB Settings:
- Ensure USB-C and Thunderbolt settings are correctly configured.
- Update BIOS:
- Download and install the latest BIOS update from the HP Support website.
Step 8: Hardware Diagnostics
Running diagnostics can help identify hardware issues.
- HP Hardware Diagnostics:
- Use HP’s built-in diagnostic tools to check for hardware issues.
- Third-Party Tools:
- Use tools like MemTest86 to check for memory issues or CrystalDiskInfo to check hard drive health.
Step 9: Professional Assistance
If all else fails, seeking professional help might be necessary.
- HP Support:
- Contact HP Support for further assistance.
- Provide them with detailed information about the issue and troubleshooting steps taken.
- Local Technicians:
- Consult with local IT professionals or technicians for on-site troubleshooting.
Preventive Measures
Once the issue is resolved, implementing preventive measures can help avoid future problems.
- Regular Updates:
- Keep all firmware and drivers up-to-date.
- Regularly check for updates from HP and other hardware manufacturers.
- Quality Components:
- Use high-quality, certified cables and peripherals.
- Avoid using cheap or uncertified accessories.
- Proper Maintenance:
- Regularly clean the dock and connectors.
- Ensure a stable and interference-free environment for your setup.
Conclusion
Intermittent screen flashing with the HP USB-C Dock G5 can be a frustrating issue, but with a systematic approach, it can be resolved. By updating firmware and drivers, ensuring cable quality, verifying power supply, checking for hardware compatibility, addressing software conflicts, and considering environmental factors, you can pinpoint and fix the problem. Advanced troubleshooting steps and professional assistance may be necessary for persistent issues. By implementing preventive measures, you can maintain a stable and efficient workstation setup.
Remember, patience and persistence are key in troubleshooting. With the right approach, you can ensure a smooth and productive experience for your users.
Troubleshooting Display Issues with HP ZBook Fury 16 G9 and Thunderbolt Dock